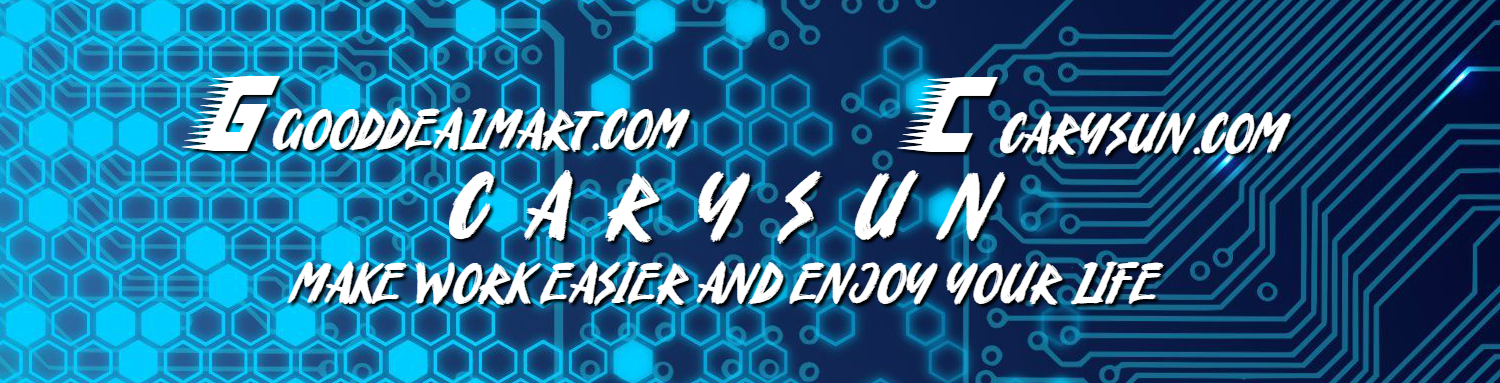Veeam released Veeam Backup for Microsoft Office 365 on June 4, but the GA build of Veeam Backup for Microsoft Office 365 version 4c (build 4.0.1.519) was recalled due to a backup sync issue identified by Veeam quality assurance.
If you are running build 4.0.1.519 please refer to the KB3194 and install the corresponding patch. The latest 4c Day 0 Update build 4.0.1.531 is now available for download with the link provided below.
Today I am going to show you how to upgrade Veeam Backup for Microsoft Office 365 to V4c Day 0 Update.
- Login to Veeam server.
-
Download the Veeam Backup for Microsoft Office 365 V4c Day 0 Update installation package from following link. (you need to sign in).
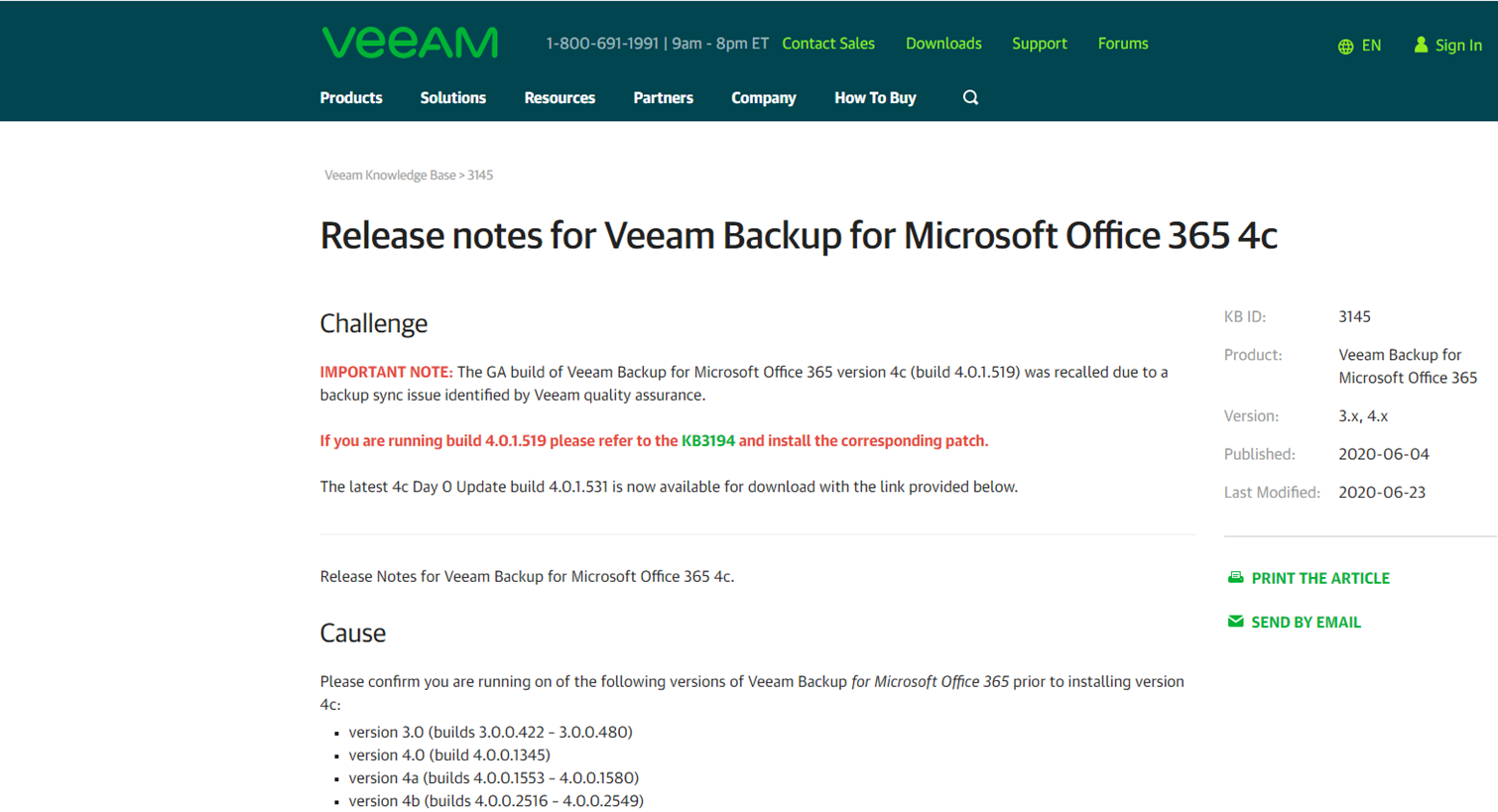
- Open Veeam Backup for Microsoft Office 365 console.
-
Verify the existing Veeam Backup for Microsoft Office 365 version from Veeam Backup for Microsoft Office 365 console (Help |Abut) and make sure that the version matches the installation requirements.
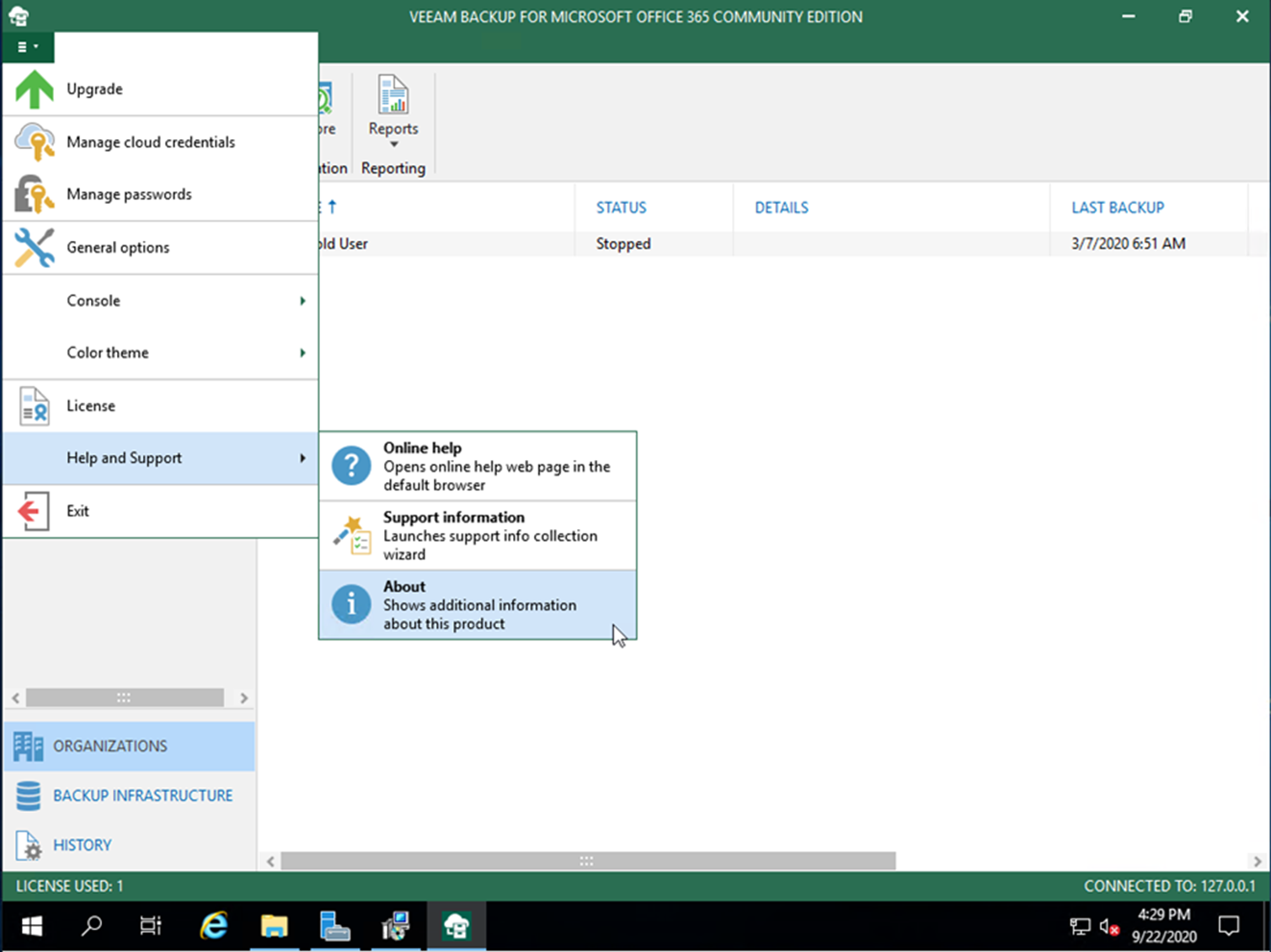
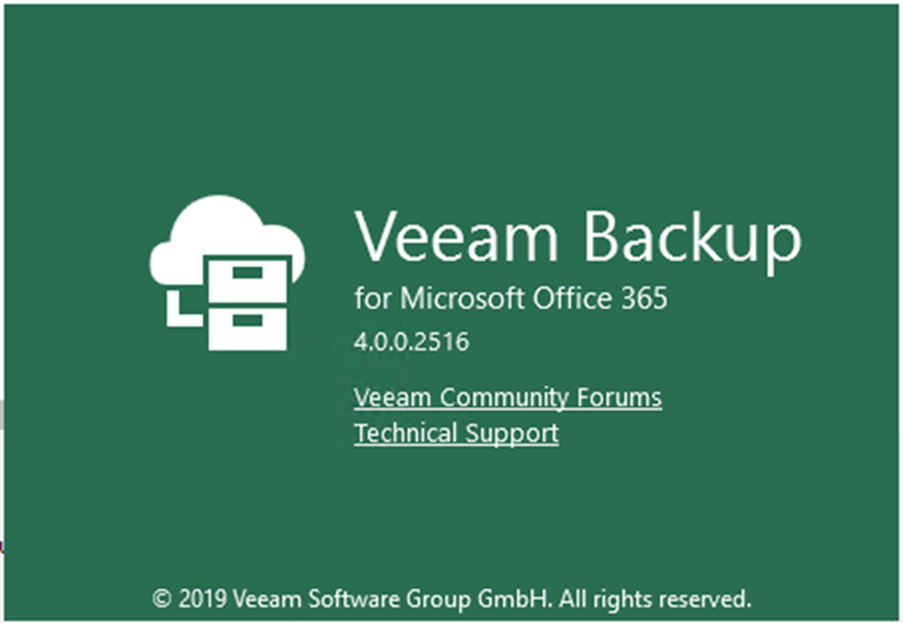
-
On the Veeam Backup for Microsoft Office 365 console, click Explore and select Veeam Explorer for Microsoft Exchange.
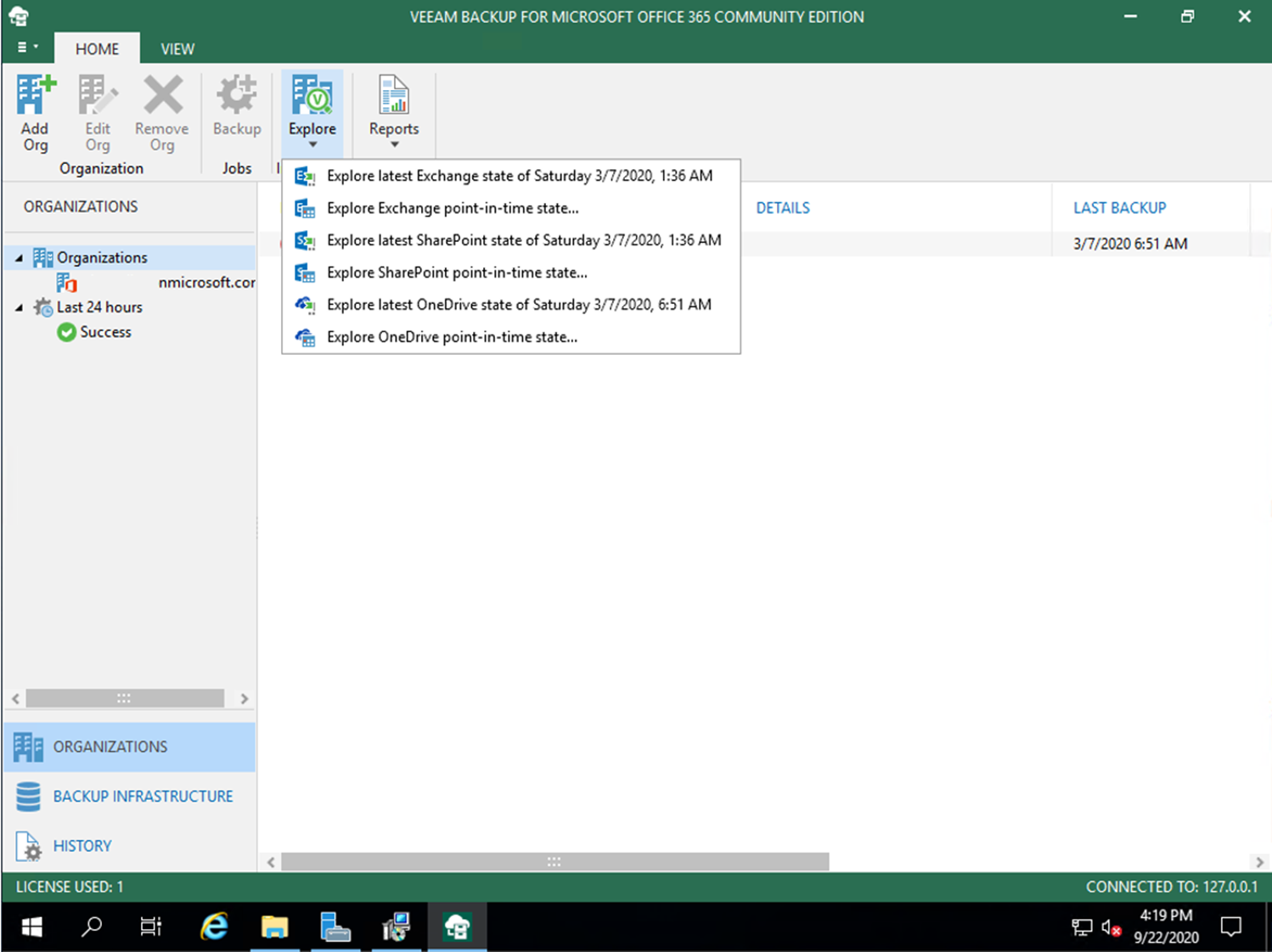
-
Verify the existing Veeam Explorer for Microsoft Exchange version from Veeam Explorer for Microsoft Exchange console (Help |Abut). Close the Veeam Explorer for Microsoft Exchange console.
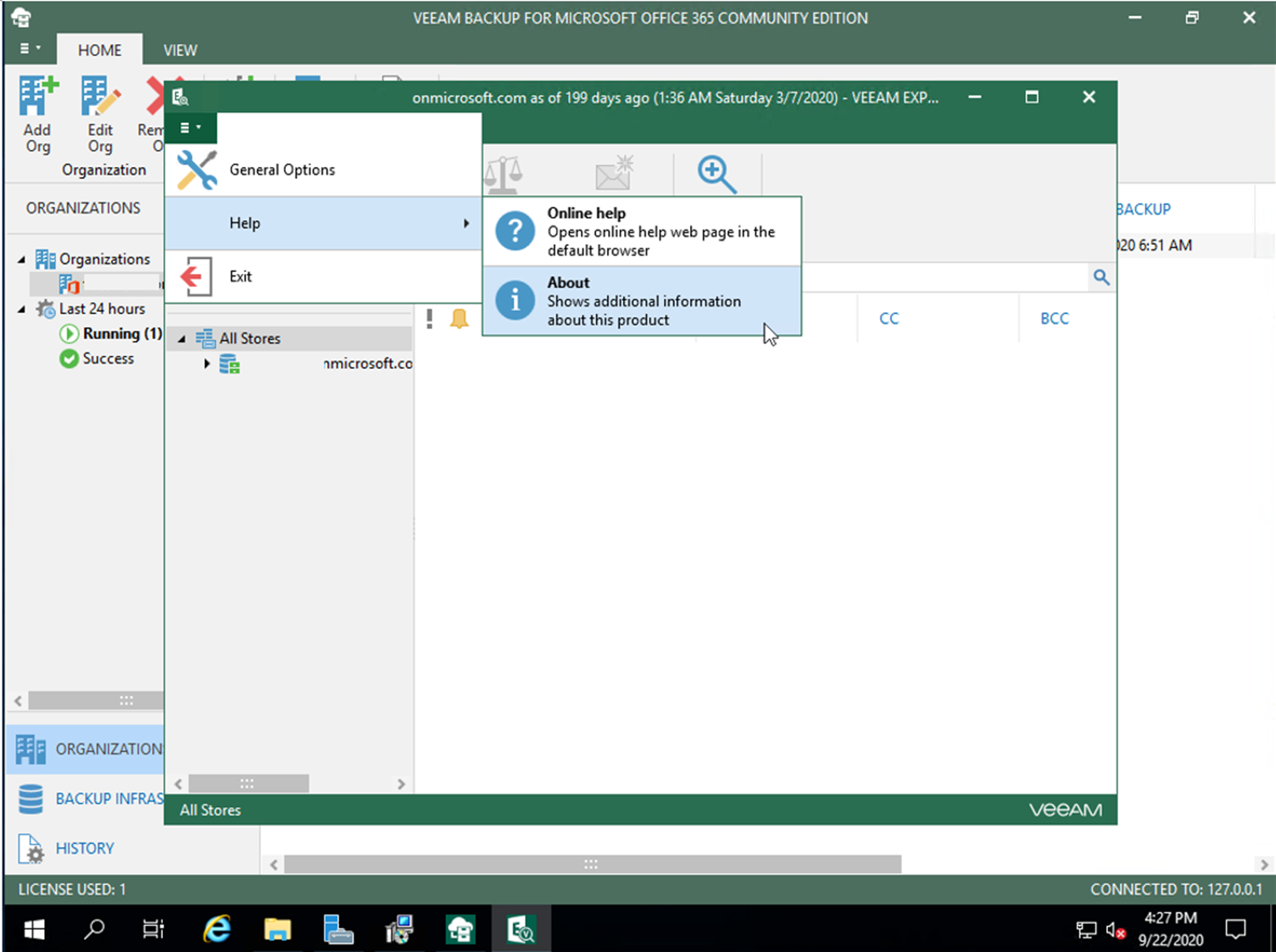
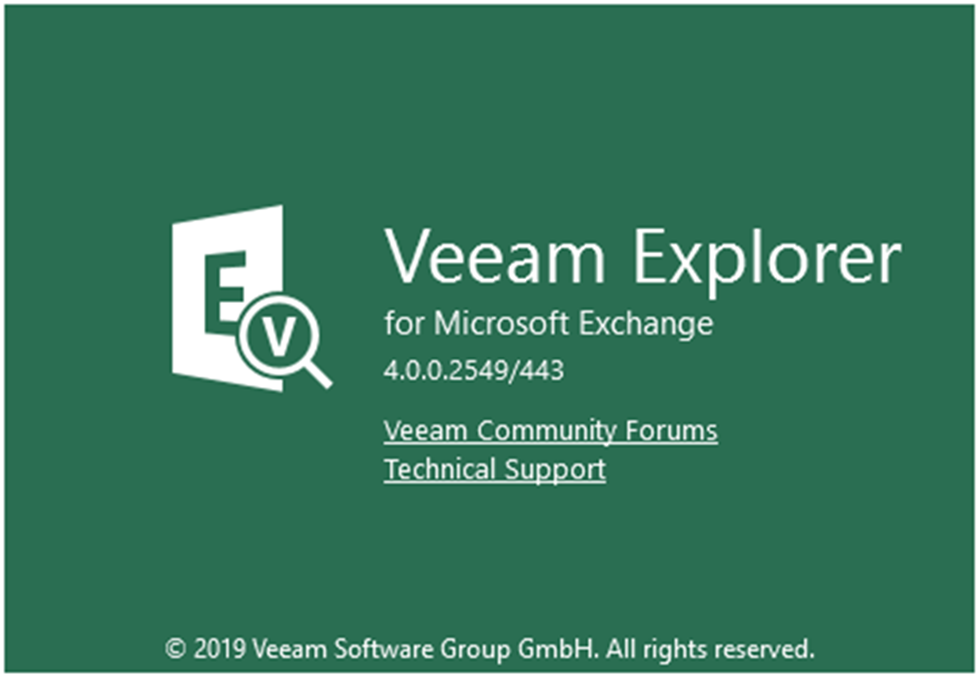
-
Make sure all jobs are successfully, and then disable them.
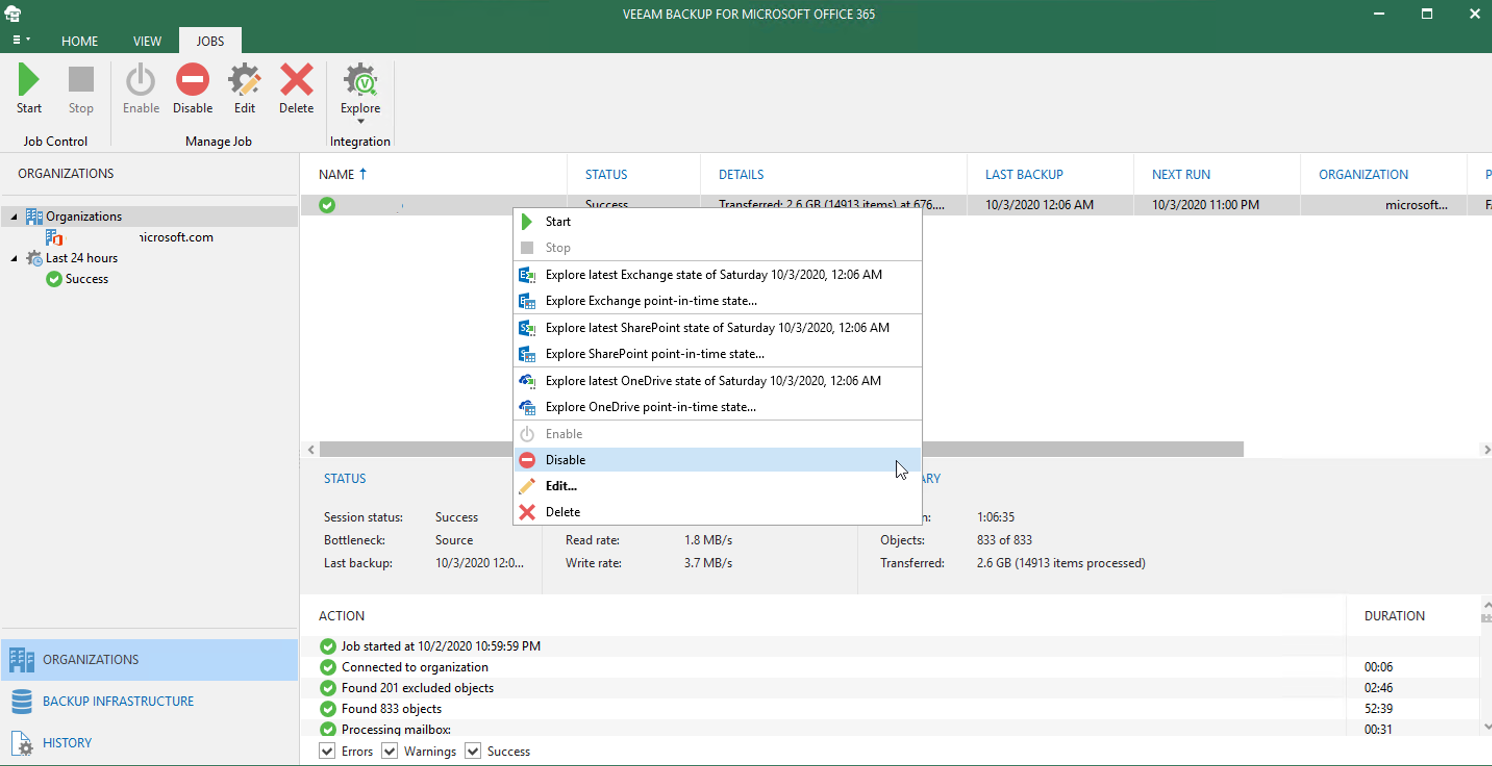
-
Exact the VeeamBackupOffice365_4.0.1.531.zip file, click Veeam.BackupOffice365_4.0.1.531.msi.
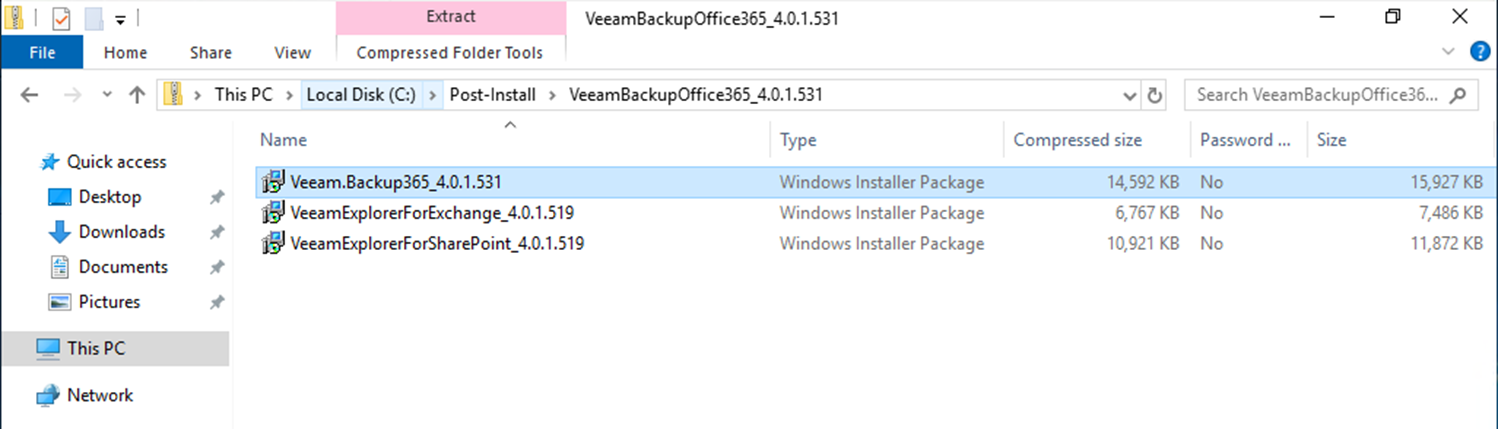
-
On the Welcome to the Veeam Backup for Microsoft Office 365 Setup Wizard page. Click Next.
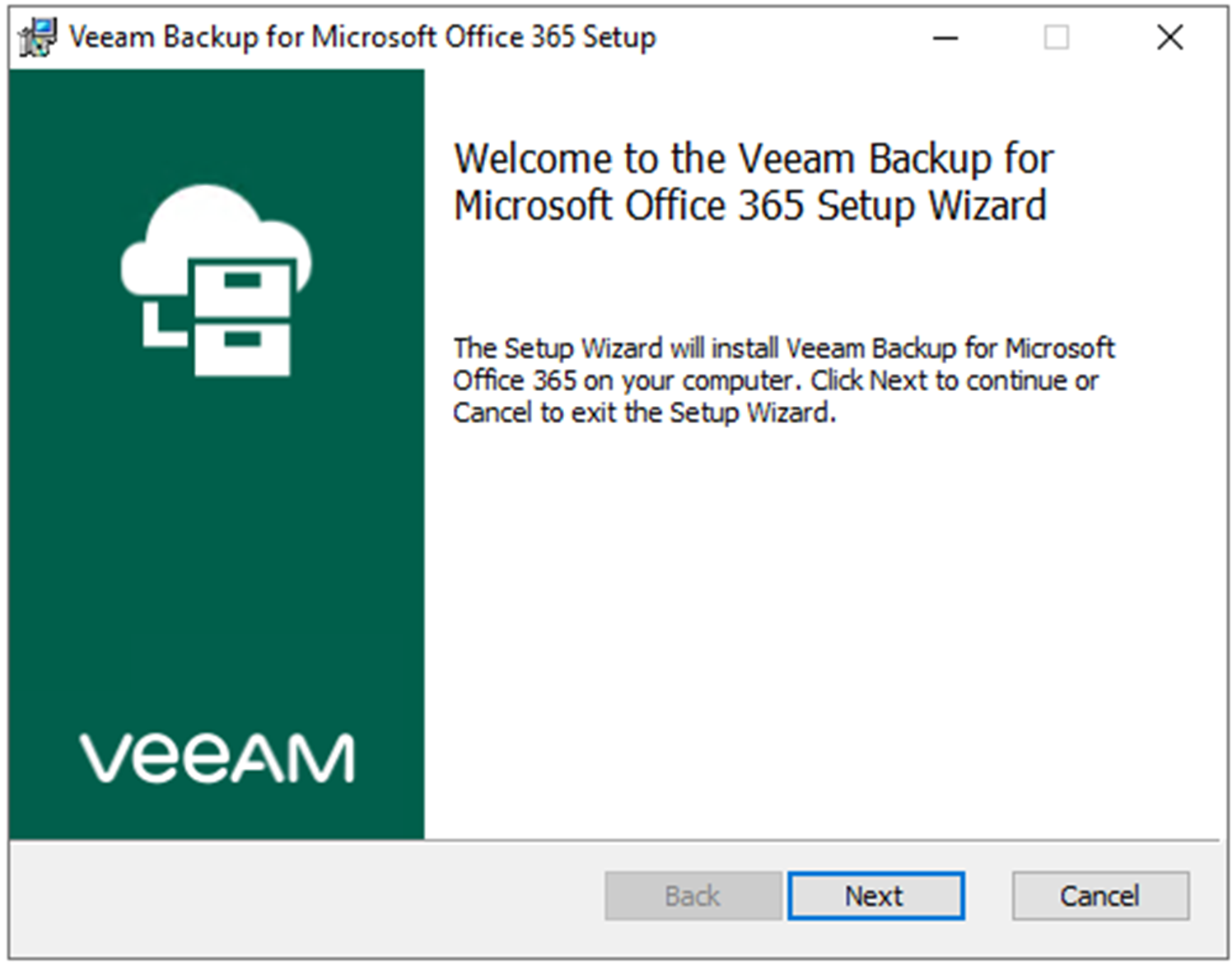
-
On the End-User License Agreement page, select I accept the terms of this software license agreement and I accept the terms of the following 3rd party software components license agreements, click Next.
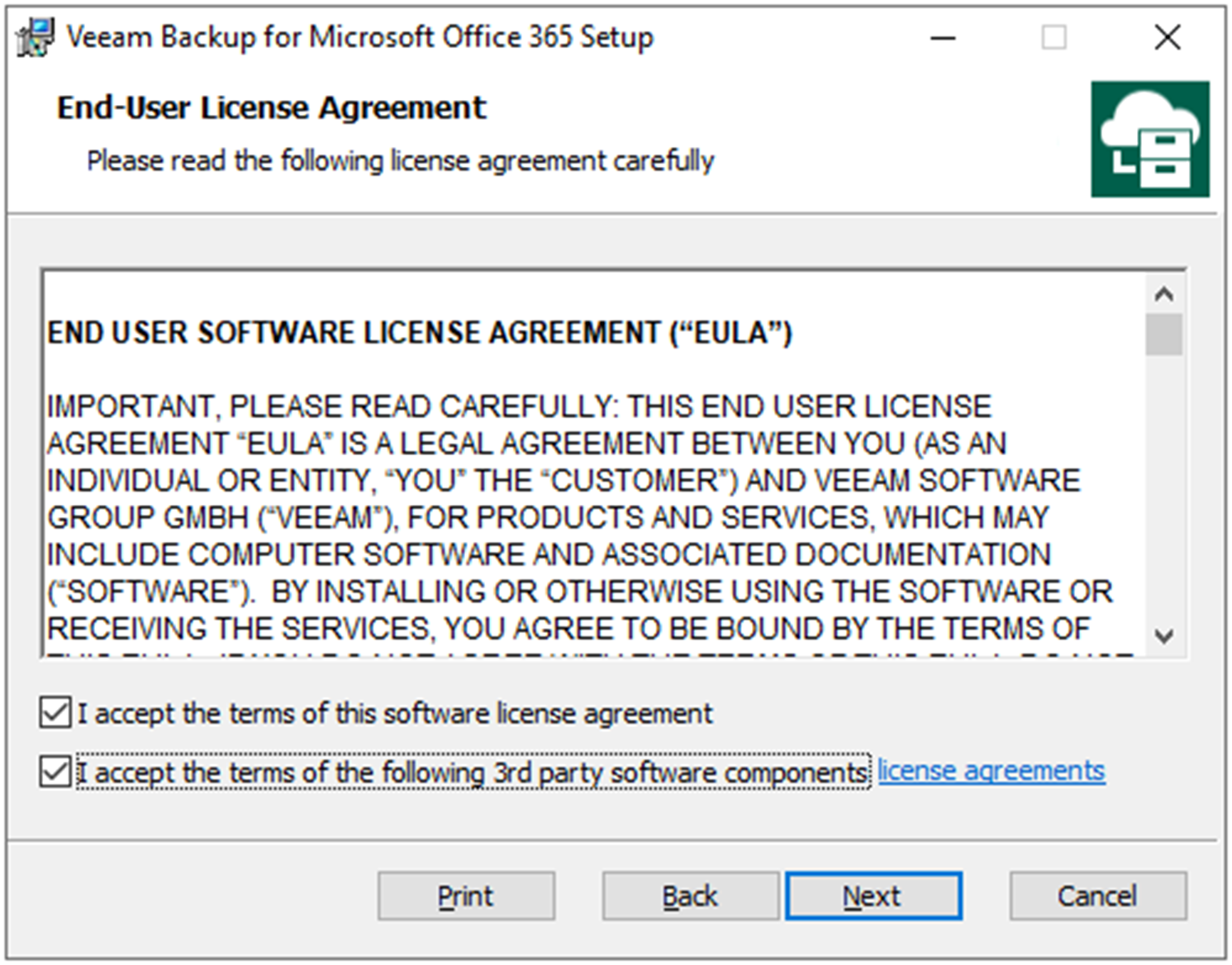
-
On the Program features page, click Next.
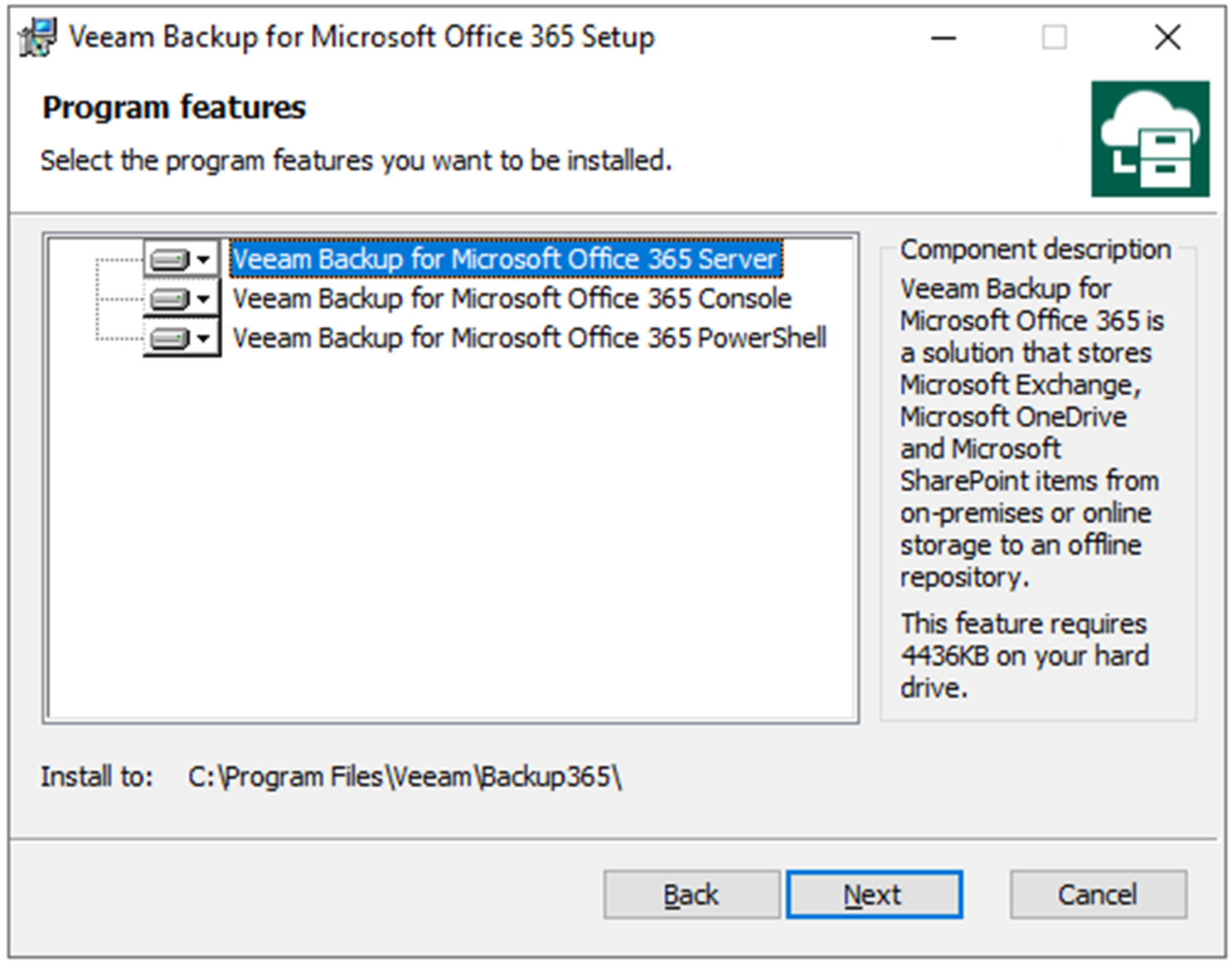
-
On the Ready to install Veeam Backup for Microsoft office 365 page, click Install.
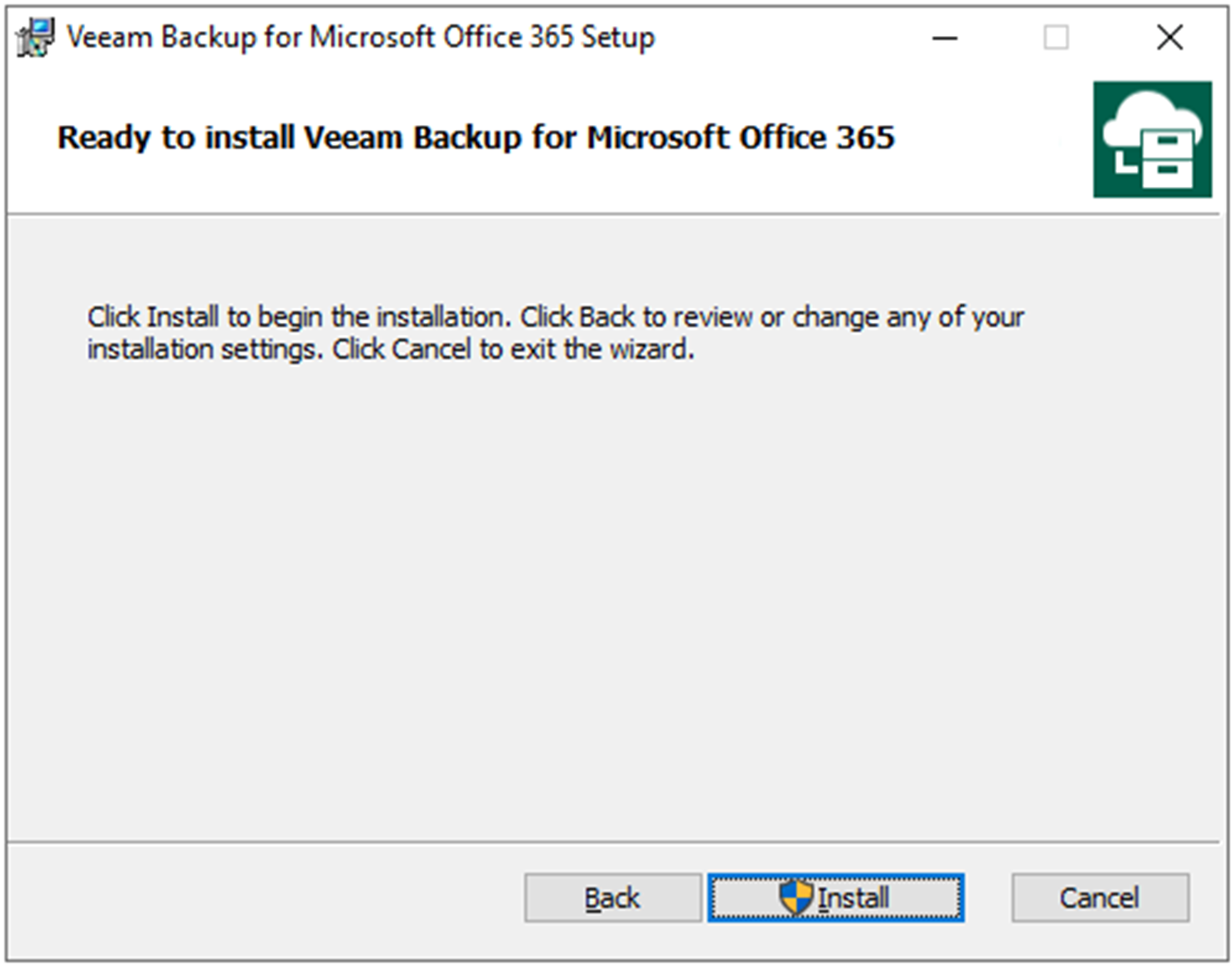
-
Click Yes on User Account Control page.
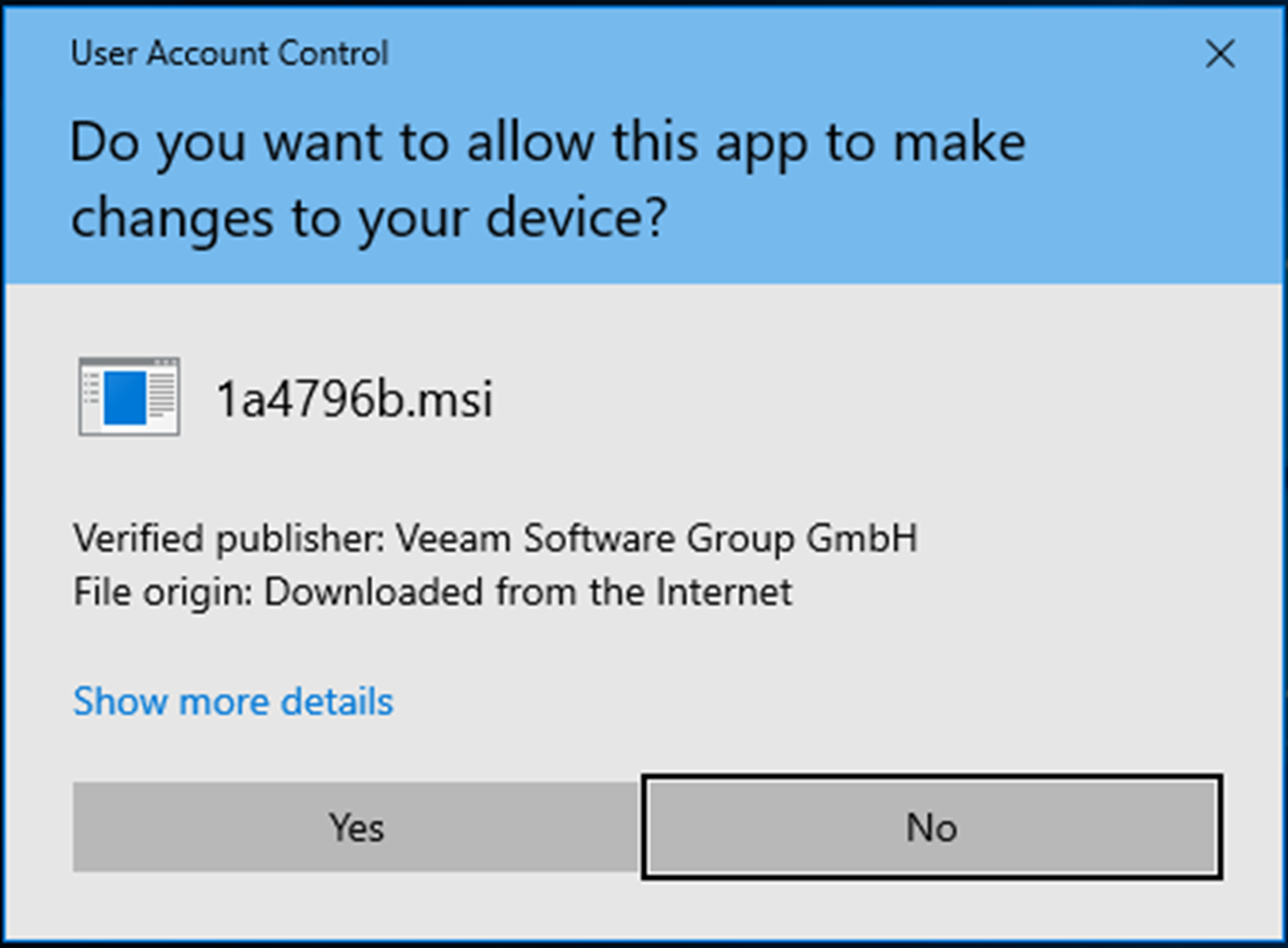
-
On the Completed the Veeam Backup for Microsoft Office 365 Setup Wizard page, click Finish.
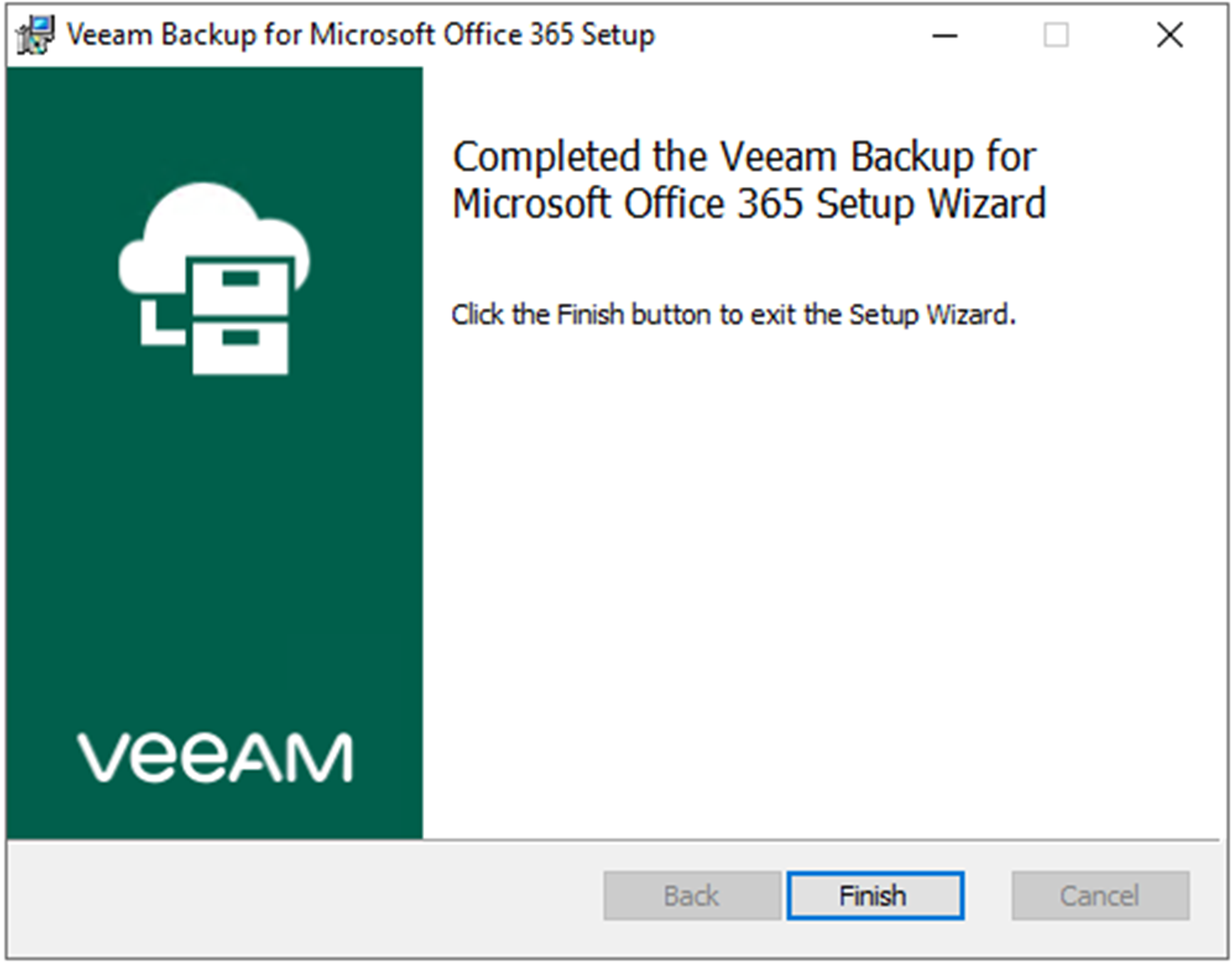
-
Open Veeam Backup for Microsoft Office 365 connect to….

-
On the User Account Control page, click Yes.
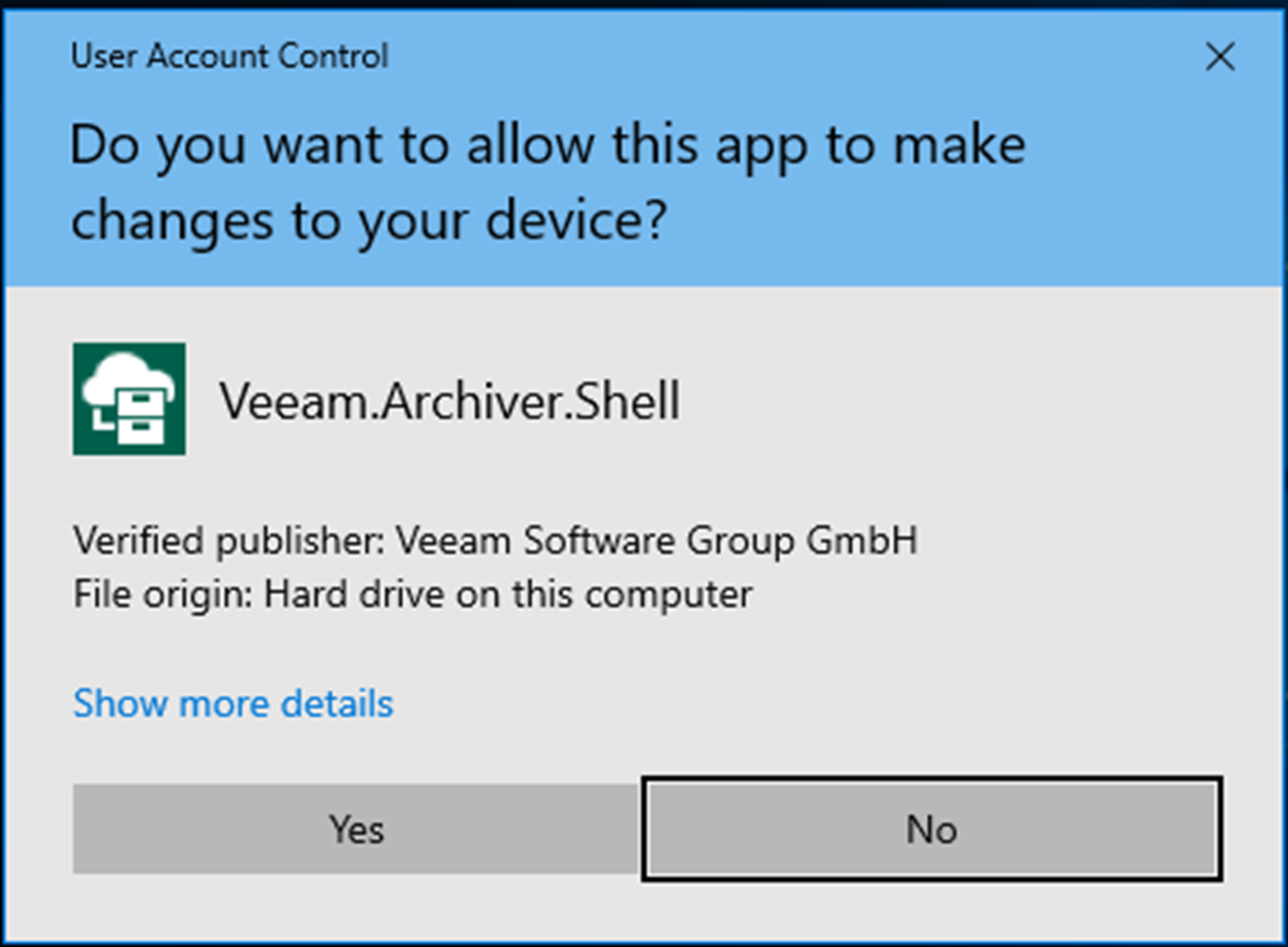
-
Click Connect on the Veeam Backup for Microsoft Office 365 console connect page.
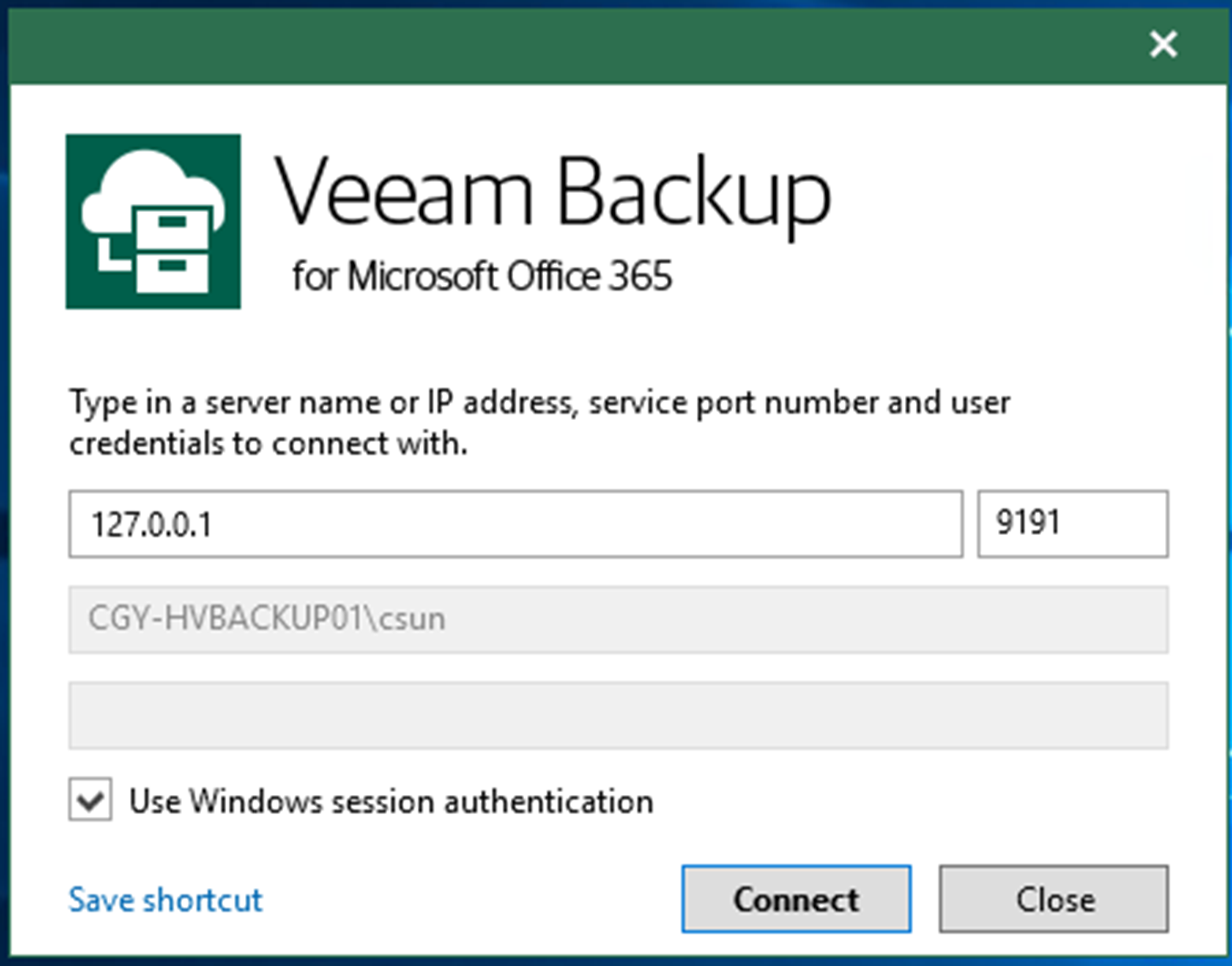
-
Select Help and Support, click About.
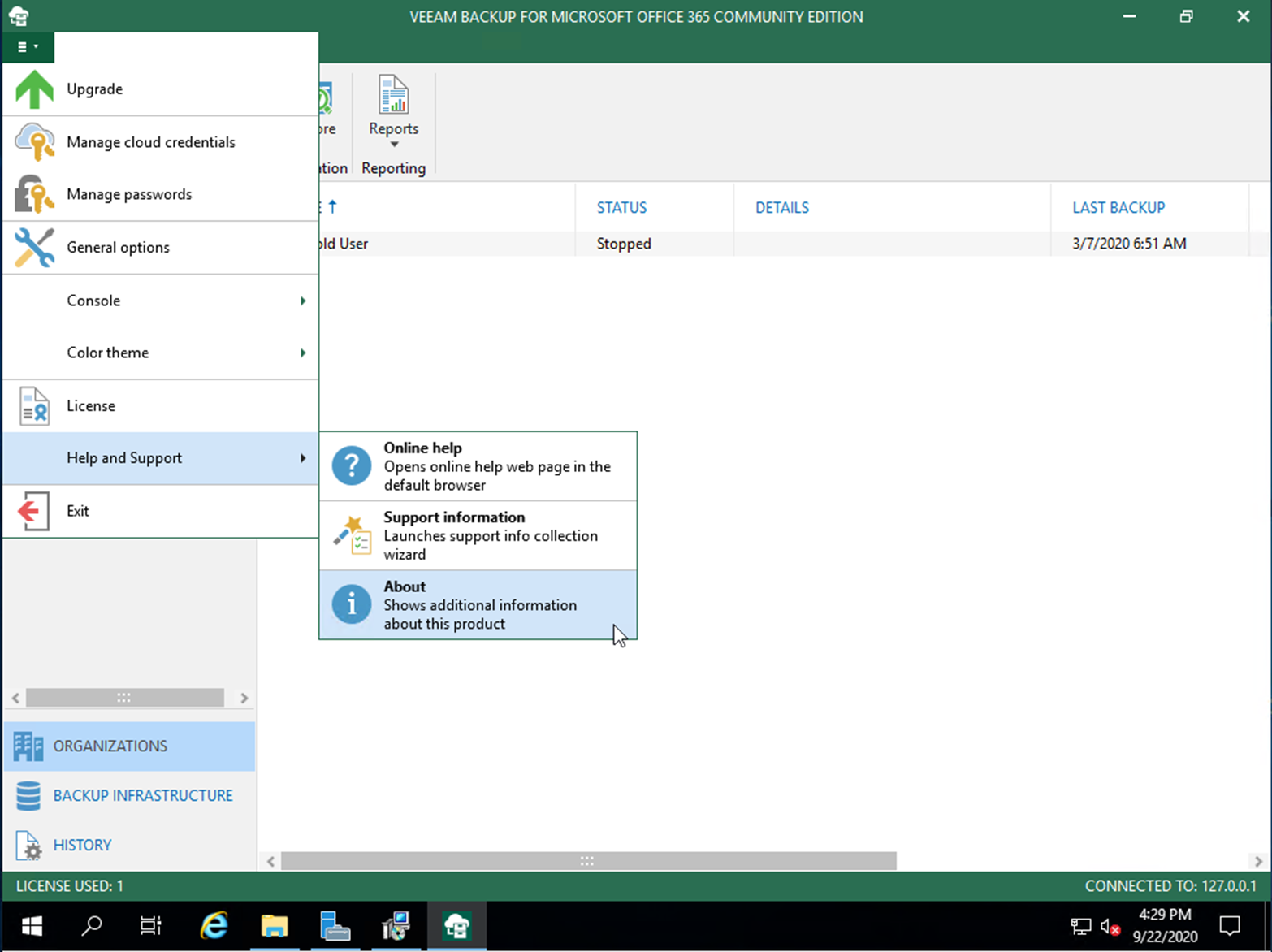
-
Please make sure the Veeam Backup for Microsoft Office 365 Version is 4.0.1.531.
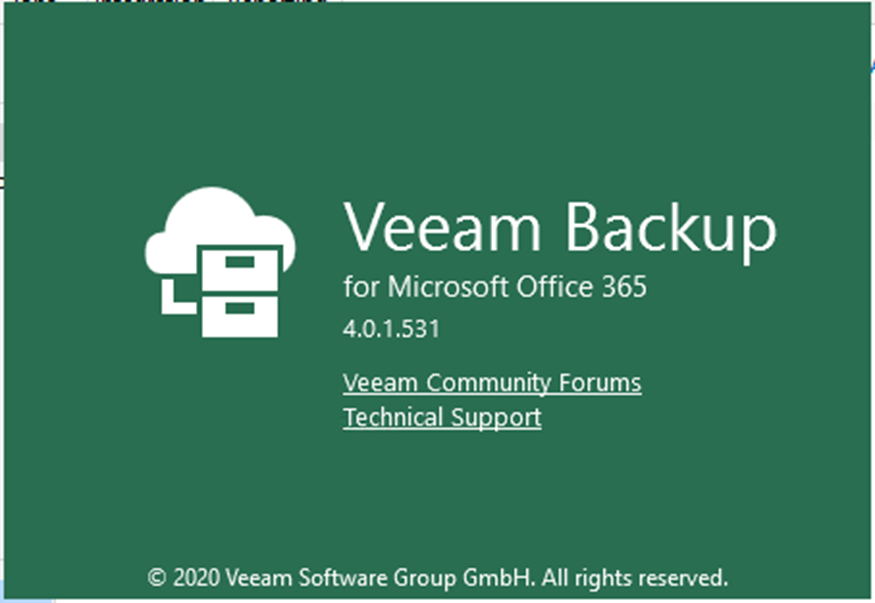
-
On the Veeam Backup for Microsoft Office 365 console, click Explore and select Veeam Explorer for Microsoft Exchange.
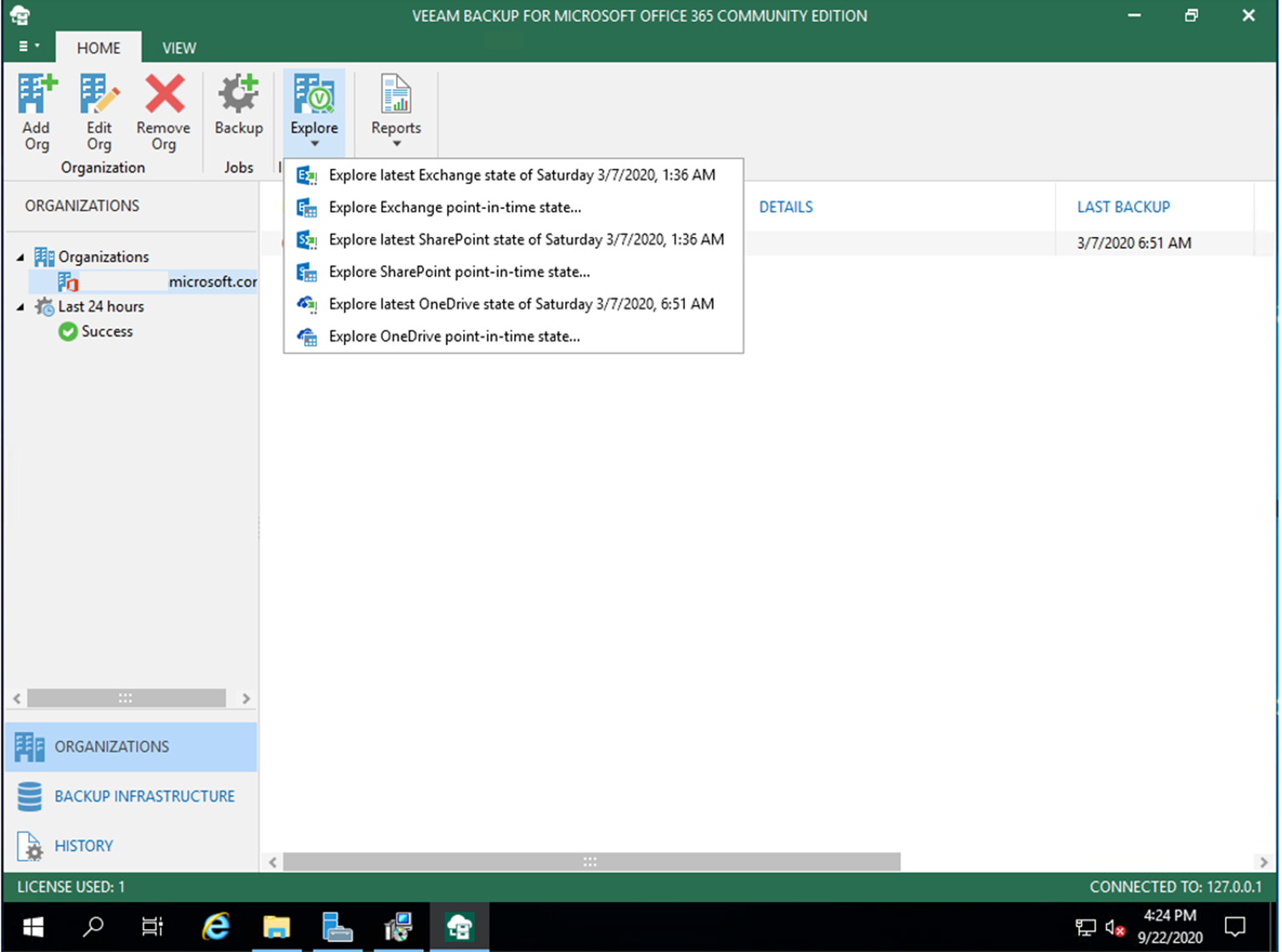
-
Verify the Veeam Explorer for Microsoft Exchange version from Veeam Explorer for Microsoft Exchange console (Help |Abut). Close the Veeam Explorer for Microsoft Exchange console.
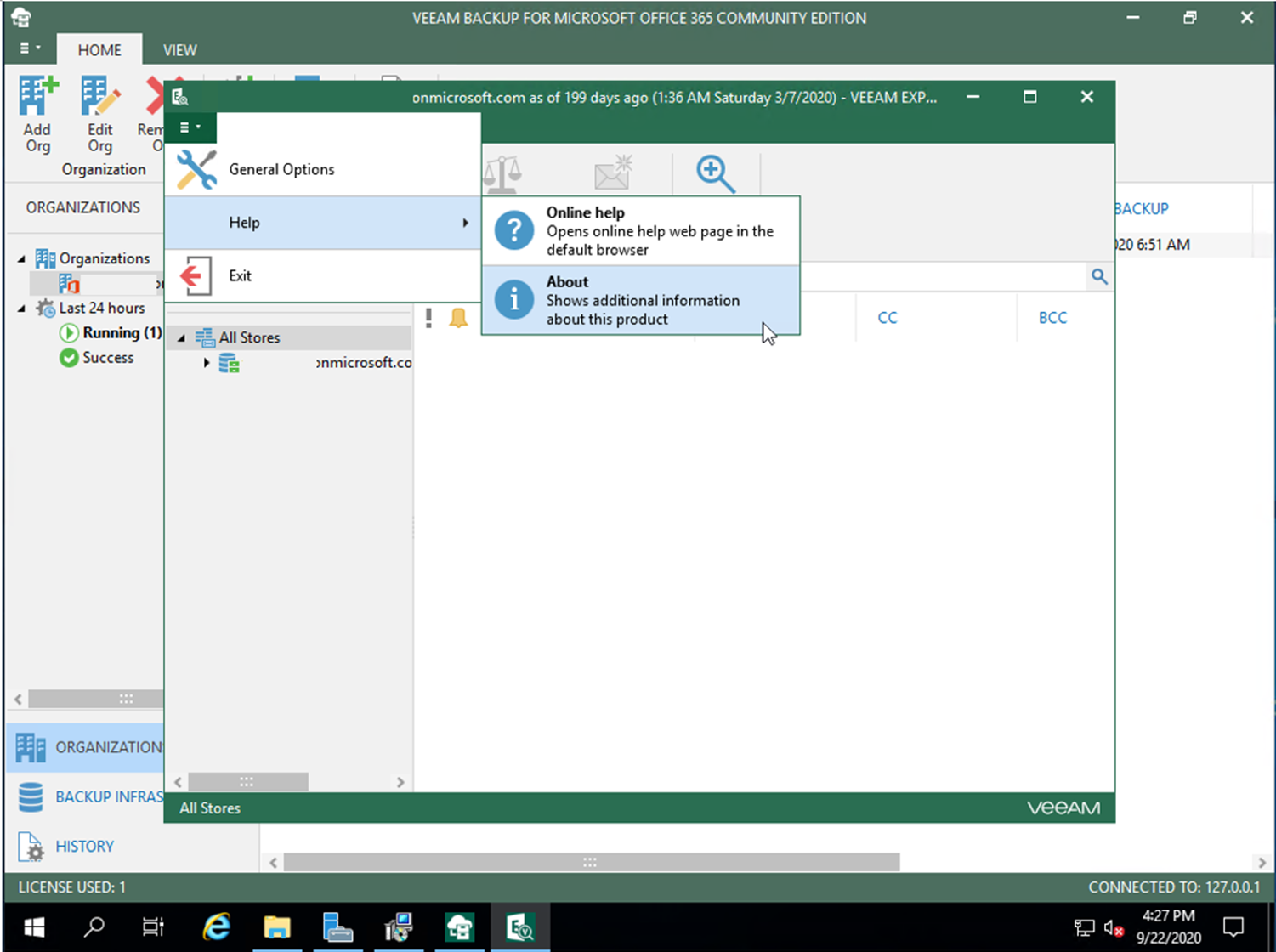
-
The Version is 10.0.1.4854/519. It’s be upgraded to new version automatically.
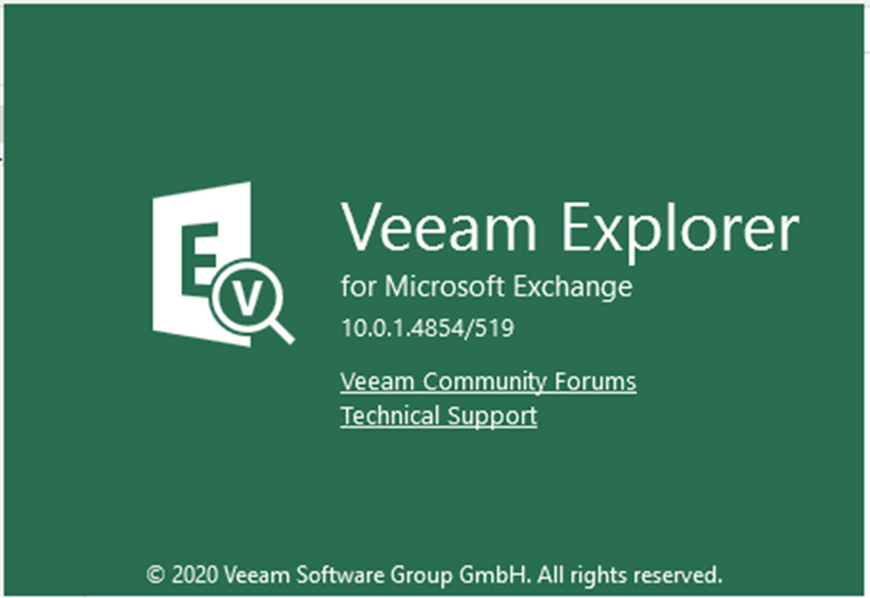
-
Don’t forget to Enable the backup job.
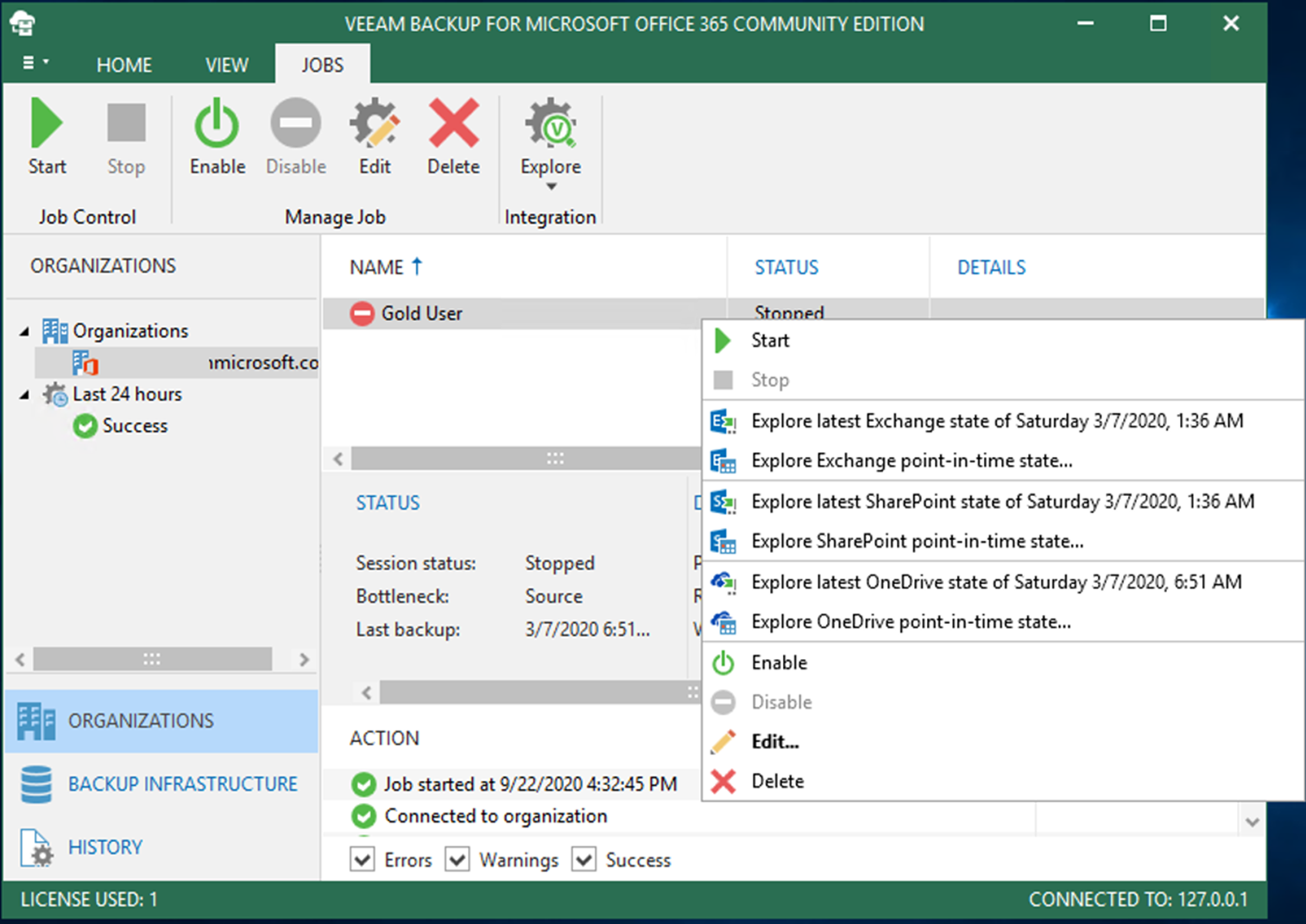
Hope you enjoy this post.
Cary Sun
Twitter: @SifuSun
Web Site: carysun.com
Blog Site: checkyourlogs.net
Blog Site: gooddealmart.com