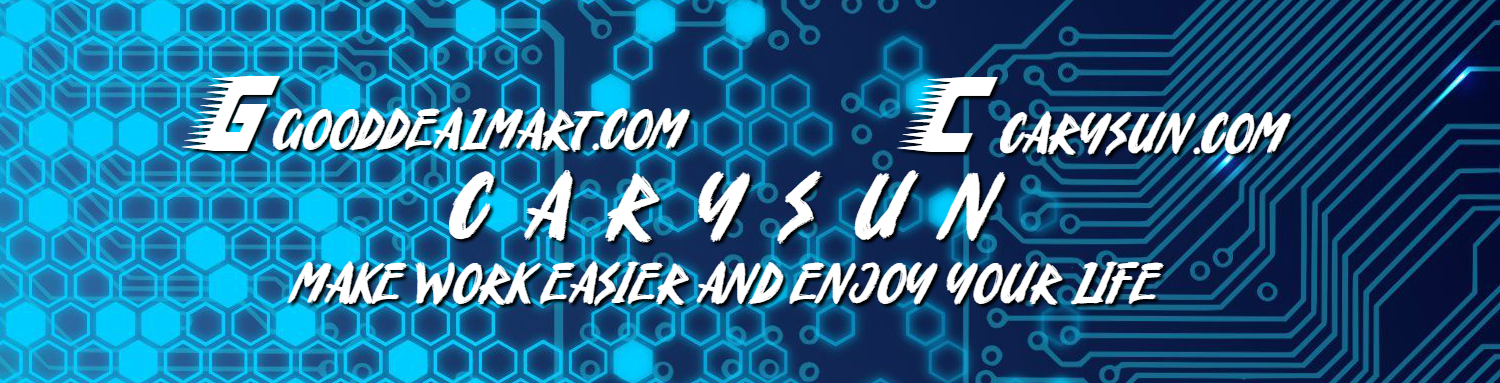Hello everyone! Today I will be showing you how you can backup your website onto Google Drive, although you can back your site up to other places such as Dropbox but for this tutorial, I’ll be using Google Drive. The other methods are similar as well. Anyways, let’s get right into this tutorial!
1. First, go to the previous blog to find out how you can backup your site within your website. You can do that by clicking here.
2. Once you’re done that, go to the Settings and then UpdraftPlus Backups. Once You’re there click on the settings tab in Updraft Backups.
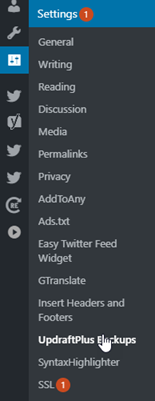
3. Now click on Google Drive.
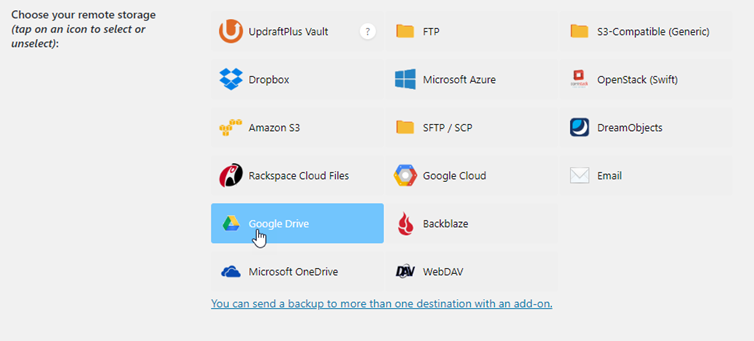
4. Once that’s done, scroll down and configure your options, I left mine on default since it was already great to begin with. Then click on Save Changes.
5. Now click on the hyperlink which is near the top of the settings you can configure for Google Drive and it should make you sign in to your google account.

6. Once that’s done it will redirect you to here, and now just press on Complete Setup
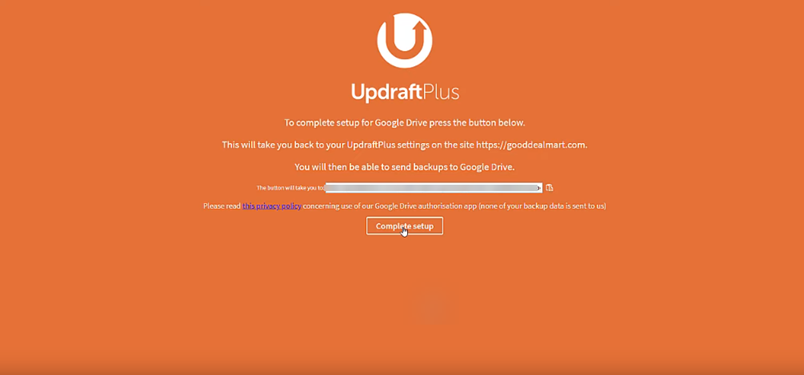
You have now linked your website to Google Drive! Everytime you backup your site, it will go to a dedicated folder on your google drive account. To restore from a new site, just login to your google drive account once again and the backups should appear for you to restore. I hope you all have enjoyed this quick tutorial and I’ll be seeing all of you in the next one!
For a more detailed version, go to https://www.youtube.com/watch?v=iT1ONIxM47E to watch how you can do it with a step by step video tutorial.