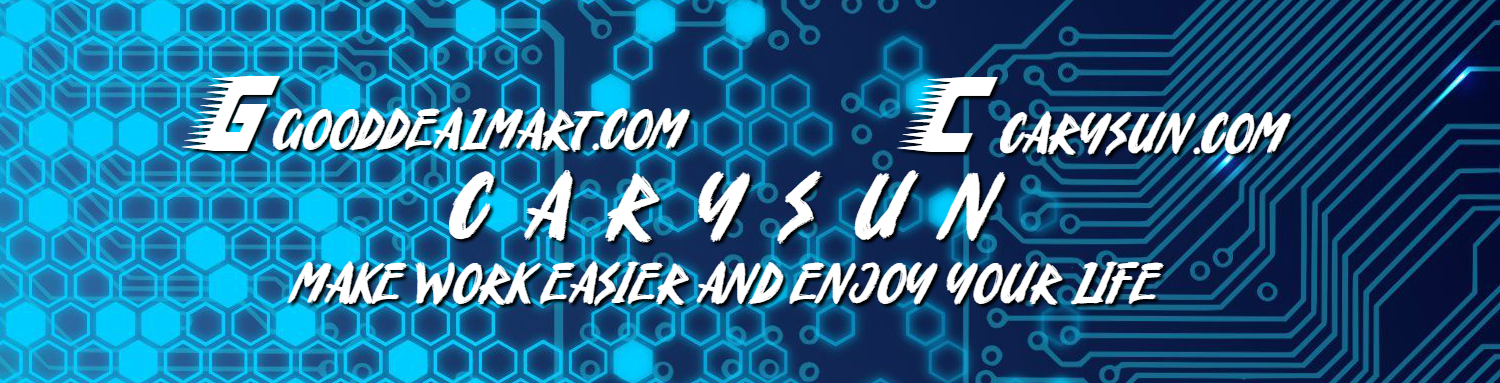Veeam Backup Enterprise Manager is a centralized management and reporting tool designed by Veeam Software for overseeing Veeam Backup & Replication deployments. It allows administrators to control and monitor their backup infrastructure through a web-based interface, making it easier to manage large-scale environments.
1.Login to the Veeam Backup and Replication Console machine.
2.Sign in to your Veeam account and download the Veeam Backup and Replication v12.1 ISO image.
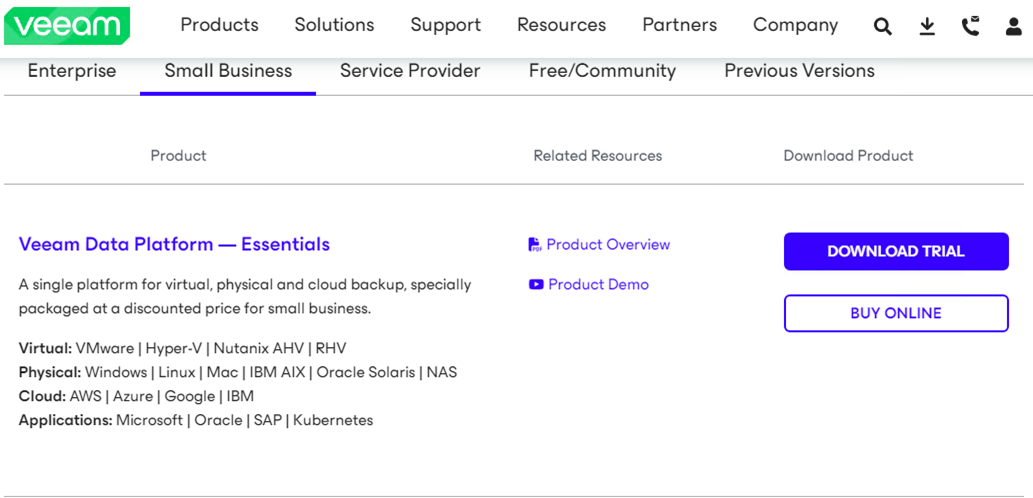
3.Mount Veeam Backup&Replication_12.1.0.2131_20231206.iso file.
4.Run Setup.exe.
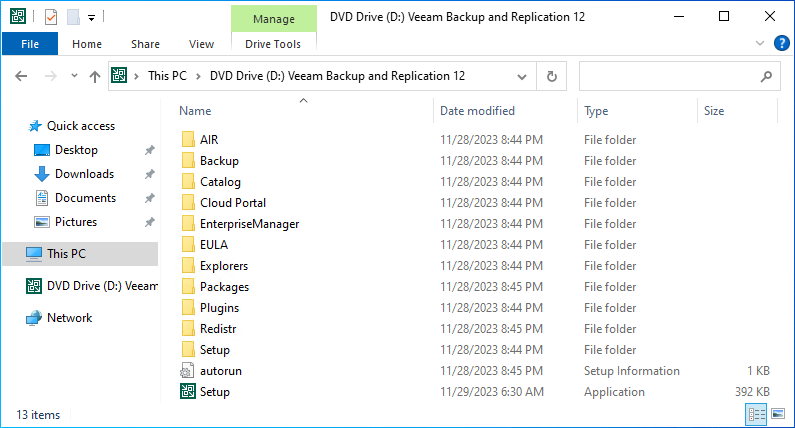
5.Click Yes on the User Account Control.
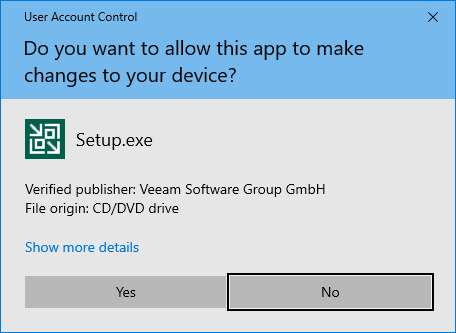
6.On the Veeam Backup & Replication 12.1 page, click Install.
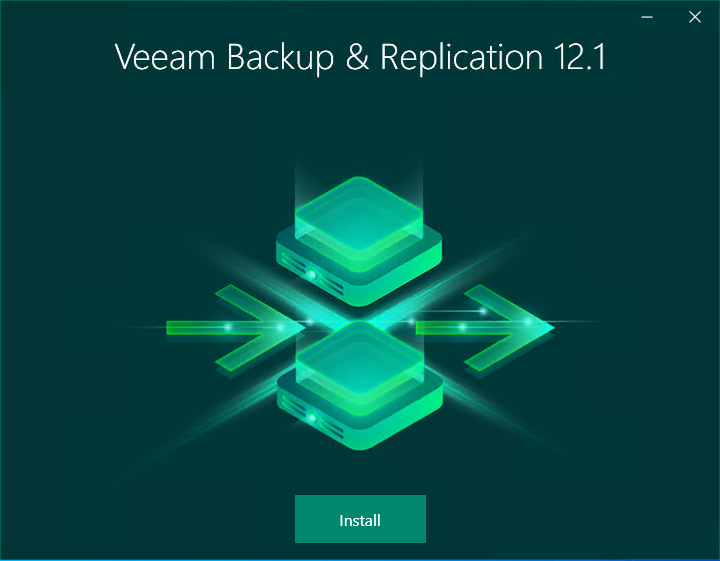
7.Select Install Veeam Backup Enterprise Manager on the Veeam Backup & Replication page.
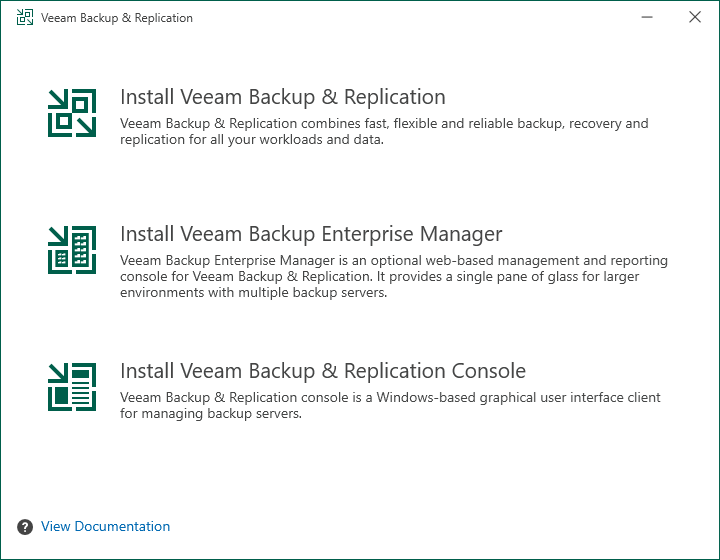
8.On the License Agreement page, click I Accept.
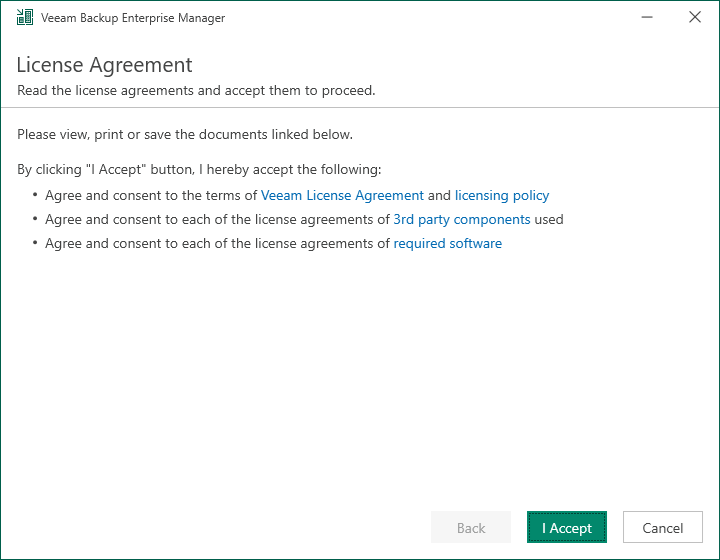
9.There are two options to install the license. To use license file in my case.
10.Select Browse license file on the License page.
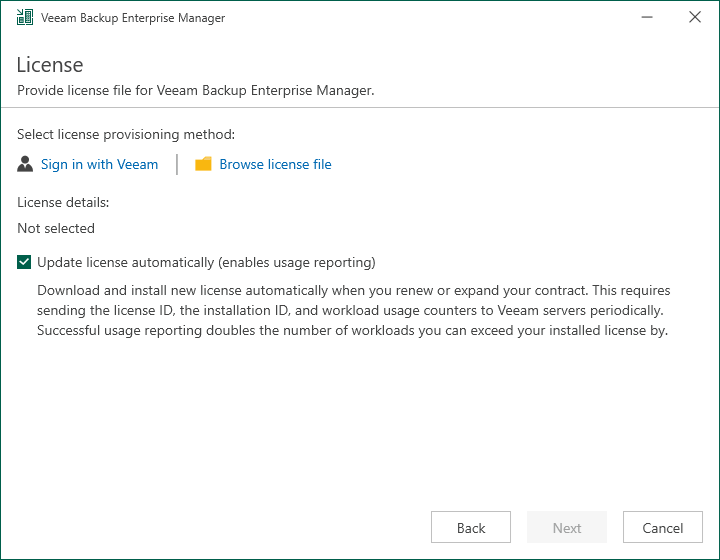
11.Select a valid Veeam Backup Enterprise Manager 12.1 license file and click Open.
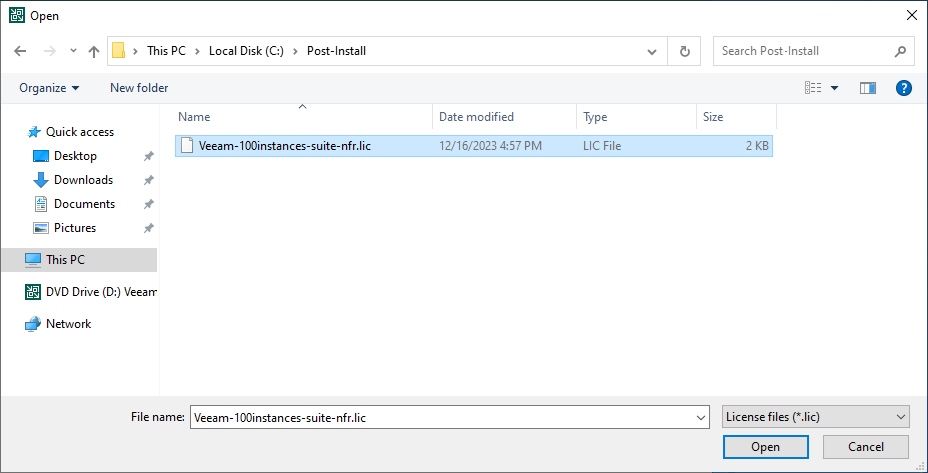
12.If you use Evaluation, Free and NFR licenses, select the Update license automatically (enables usage reporting) checkbox.
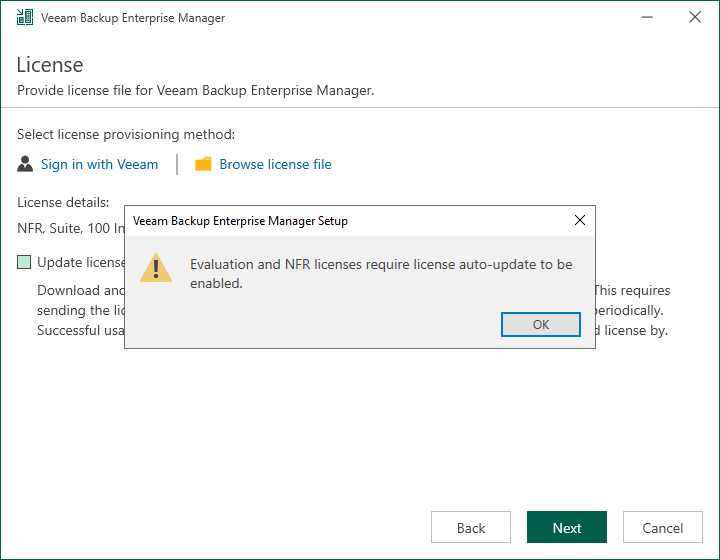
13.Click Next on the License page.
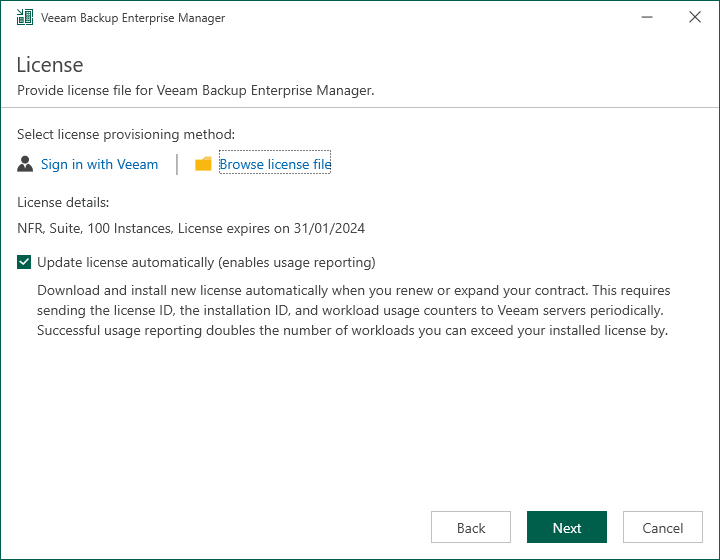
14. Click Install with the default settings on the Ready to Install page.
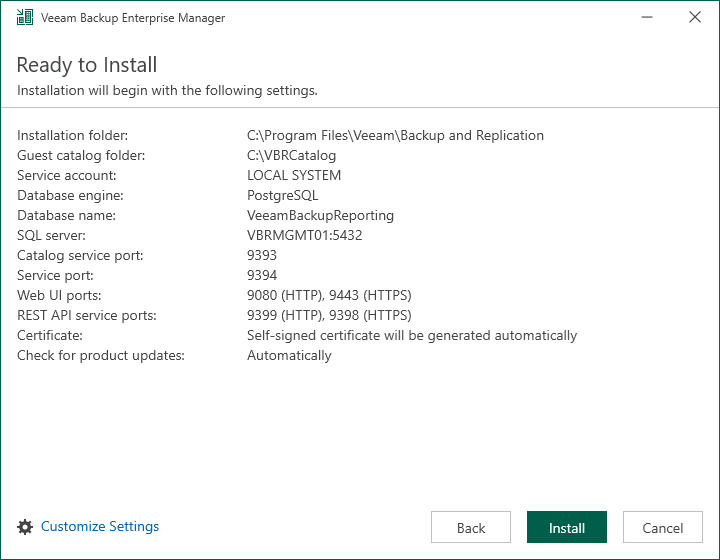
15.Click Customize Settings If you would like to specify custom installation settings.
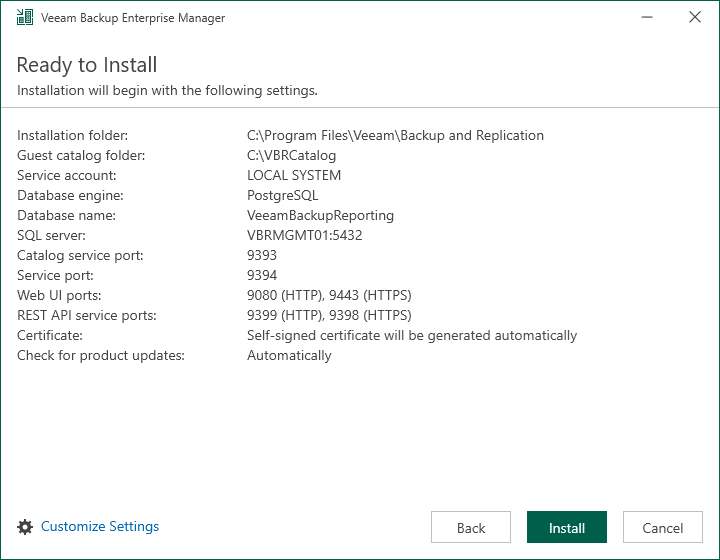
16.Select the LOCAL SYSTEM account (Recommended) or specify another user account on the Service Account page, and click Next.
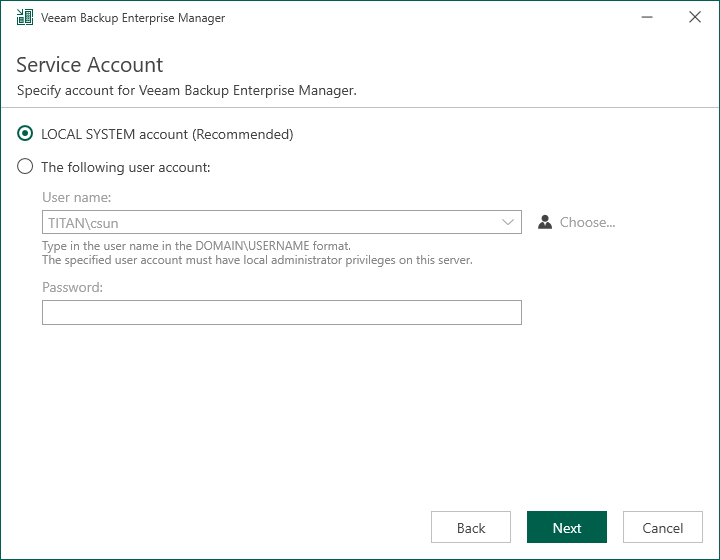
Note:
The user account must have Veeam Backup Enterprise Manager service account permissions to run the Veeam Backup Enterprise Manager Service.
17.On the Database page, specify the database engine as PostgreSQL Server or Microsoft SQL Server.
18.If you select PostgreSQL Server and a PostgreSQL Server is not installed locally or remotely, select the Install a new instance of PostgreSQL Server.
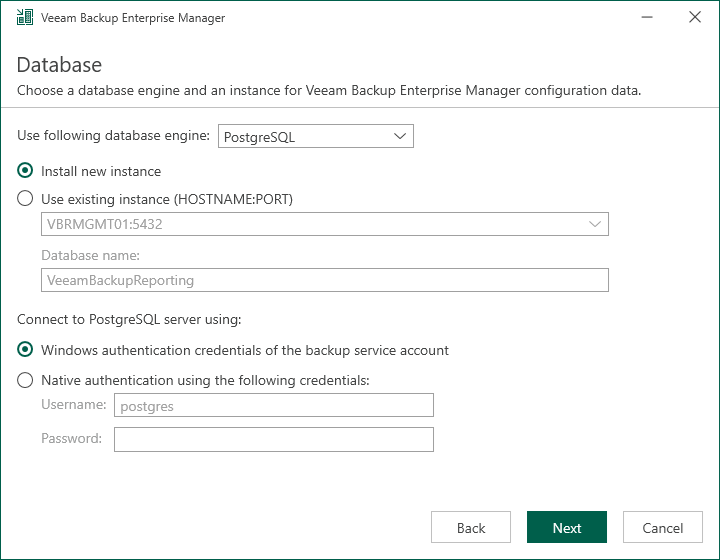
19.If a PostgreSQL Server is installed locally or remotely, select the Use existing instance of PostgreSQL Server and enter the instance name in the HOSTNAME: Port number format. In the Database field, specify a name for the Veeam Backup Enterprise Manager Reporting database.
20.Select the Windows authentication to connect to the PostgreSQL server if you use the default settings to install a new instance.
21.If you use the existing instance, select the PostgreSQL Server authentication, enter the PostgreSQL Server account credentials and click Next.
22.If you have a Microsoft SQL Server ready, select Microsoft SQL Server as the database engine on the Database page.
23.Enter the instance name in the HOSTNAME\INSTANCE format. In the Database name field, enter the name for the Veeam Backup Enterprise Manager Reporting database.
24.Select an authentication mode to connect to the Microsoft SQL Server instance: Microsoft Windows or SQL Server authentication. If you select the SQL Server authentication, enter the Microsoft SQL Server account credentials and click Next.
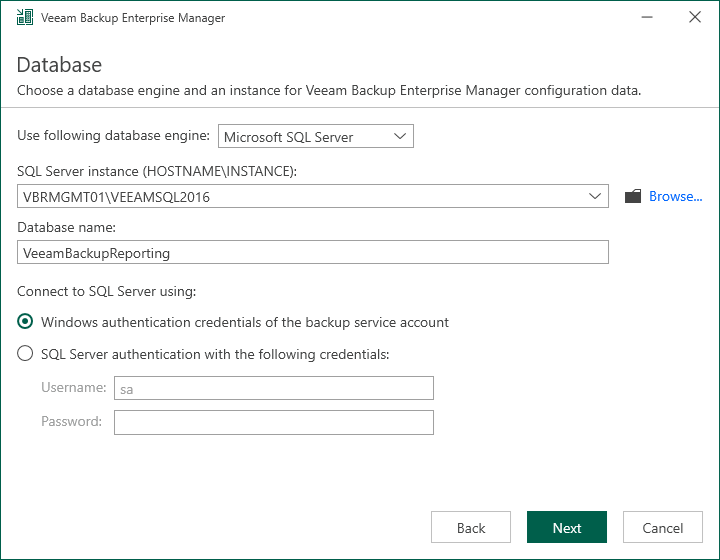
25. select the installation and Catalog path locations on the Data Locations page and click Next.
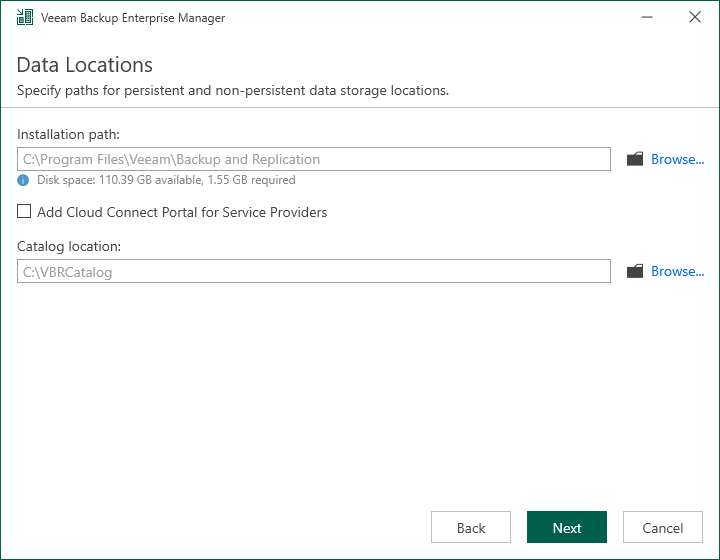
26.On the Port Configuration page, customize port number values that will be used for communication between backup infrastructure components.
27.Select High security mode (force TLS 1.2 usage and disables weak ciphers) and click Next.
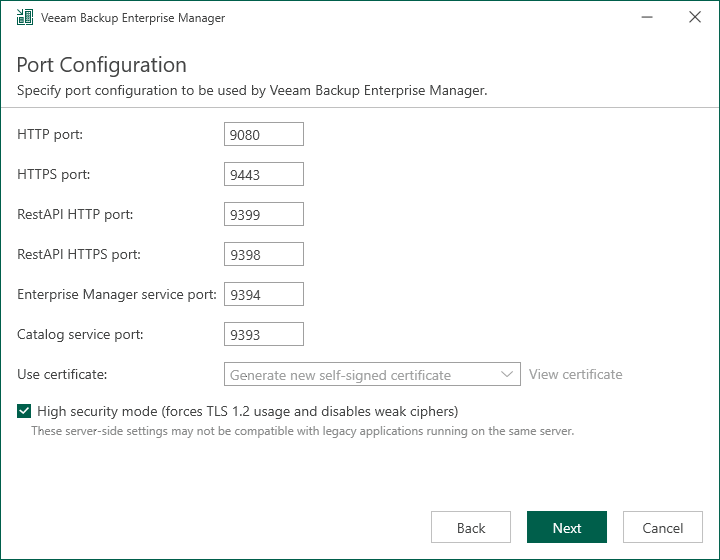
28.Select the Check for product updates automatically on the Ready to Install page and click Install.
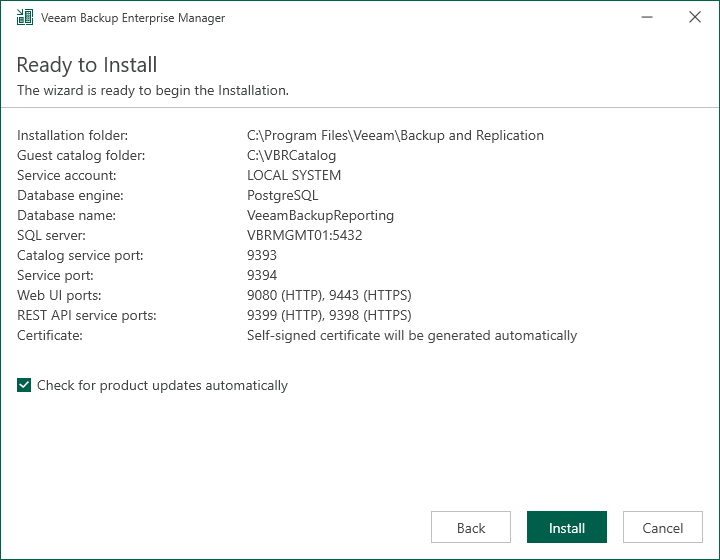
29.Click Finish on the Veeam Backup Enterprise Manager 12.1 Successfully installed page.
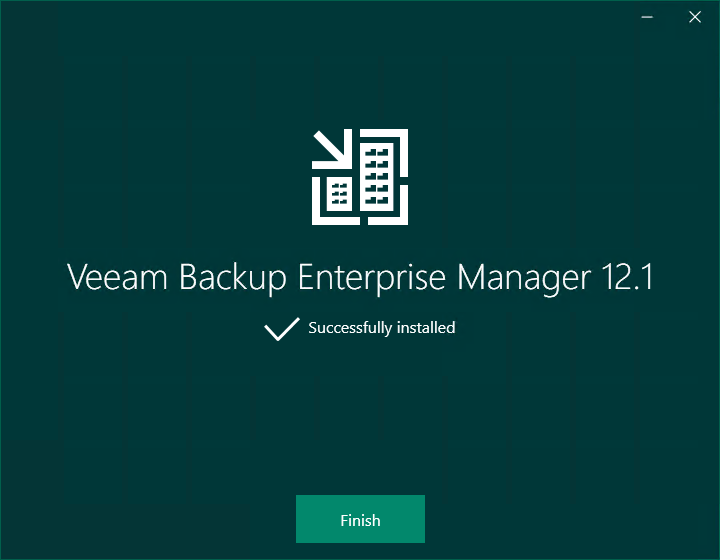
I hope you enjoy this post.
Cary Sun
X: @SifuSun
Web Site: carysun.com
Blog Site: checkyourlogs.net
Blog Site: gooddealmart.com
Amazon Author: Amazon.com/author/carysun